Top 10 Best Free Video Capture Software on Win/Mac. Free video capture software is very useful for capturing high-quality video that you performed on your device like computer, mobile phone or tablet,. Download Free Mac Screen Recorder - Quicktime. Free Online Screen Recorder. Free online screen recorder is a web-based screen recording app, it offers you an easy and effective way to record screen on Mac. Once you have launched the recorder, you can record Mac screen and webcam in high quality. Once there, the website saves the image with its own unique, sharable link, allowing the screen capture to be shared via Facebook, Twitter, Flickr, and YouTube once you change the software’s.
- What Is The Best Free Screen Capture Software
- What Is The Best Free Screen Recorder Software For Macbook
- Screen Recording App For Mac
Our editors independently research, test, and recommend the best products; you can learn more about our review process here. We may receive commissions on purchases made from our chosen links.
Taking a screenshot is one of those things you don't think much about until it's time to do it. Both smartphones and computers have basic screen capturing built in, and that'll be enough for some people—but once your requirements get a little more advanced, it's time to turn to specialized tools.
Some let you grab full web pages, while others focus on the strength of their automation or editing features. You'll also find timers, screen and webcam recording, integration with other software or online services, and other options designed to make the capturing process more useful and powerful.
The majority of screen capture apps are designed to run on Windows, although there are one or two good options for Mac owners, plus a few that run in a browser. The majority are free or donation-supported, at least for the basic version, but you'll need to pay for the high-end ones. Below, we rounded up some of the best.
Our Top Picks
Best for Professionals: Snagit
Long the gold standard in screen capture software, Snagit remains popular with corporate customers due to its powerful features and simple usability.
Available for MacOS and Windows, Snagit is an attractive app that's easy to get to grips with. A small control panel at the top of the screen lets you start a screen capture or change settings, or you can also press the PrtScr button or a user-defined hotkey instead.
A timer of up to 60 seconds makes it easier to grab menus and tooltips in your screenshots, and the clipping tool itself has advanced features like forcing the aspect ratio and scrolling around the highlighted area to help capture the exact part you need.
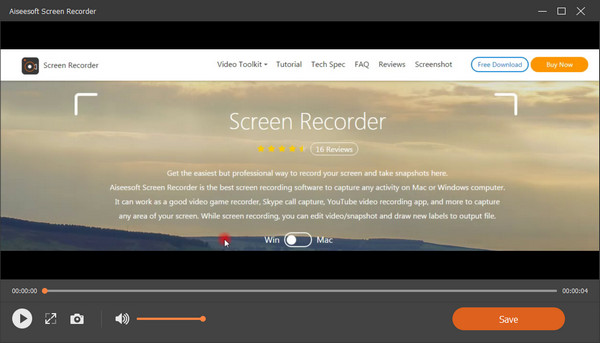
The editor has dozens of useful tools like callouts, blur, arrows, and more. Creating screen recordings is as straightforward as capturing static images, and you can easily create videos and animated GIFs straight from the app.
Sharing can be done in a multitude of ways, including cloud storage and direct integration with Microsoft Office apps.
While Snagit is more expensive than most of the competition, if you're regularly taking and sharing screenshots and recordings, especially in a business environment, the extras are likely well worth the money.
Best for Capturing Web Pages: Fireshot
Grabbing a quick screen capture is easy when everything fits on one screen, but what if it doesn't? Web pages are a prime example—it's painful and time-consuming to keep taking screenshots as you scroll down the page, and then try to combine them all into one long image at the end.
A few of the better screen capture tools automate this process, and one of our favorites is Fireshot. Running in Chrome, Firefox, Opera, Internet Explorer, and other browsers, Fireshot makes it quick and easy to capture as much or as little of a web page as you need.
You can edit and annotate the captured page, save it as a .PDF or various image types, and share it via email, cloud storage such as Google Drive and Dropbox, or tools like Evernote.
Most people will get by just fine with the free Lite or Standard versions of the app, but more advanced features are available in the paid Pro version.
Best for Flexibility: Screenshot Captor
Taking partial or full-screen screenshots is one thing, but how about grabbing the content from your webcam, scanner, or any scrolling window? Screenshot Captor is one of the very few apps that can do the latter, but the features don't stop there.
You can automate several aspects of the capture process, including creating file names, uploading to image hosting services, and more. This is particularly useful if you need to capture many screenshots in a row—with a little setup, the software will manage everything behind the scenes and stay out of your way.
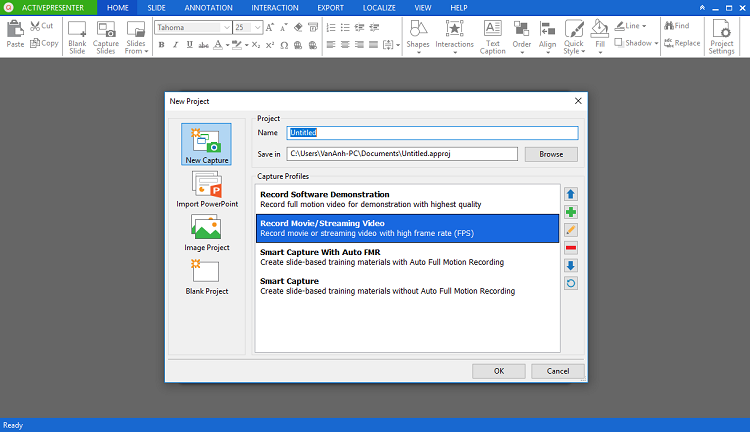
Screenshot Captor sits in the taskbar when not in use, and you can activate it with a range of hotkeys or by clicking on the icon. Annotation and enhancement tools are built in, with useful extras like watermarking and easily blacking out usernames and passwords.
This Windows-only tool is supported by donations rather than ads, although you'll need to request a free license key to get started.
Best for Automation: ShareX
When it comes to screen capture software, there's plenty to like about ShareX. As well as being free and open source, this Windows app is packed full of useful tools. As long as you can work your way around the slightly messy interface, you'll find pretty much every feature you could hope for buried somewhere in ShareX.
There are over a dozen different capture techniques, including choosing specific monitors, windows, and regions, with a variety of shapes available so you can grab the exact area you need. Several annotations and editing tools let you crop and pixelate the image, and add shapes, text, and more.
ShareX's automation features are particularly strong, letting you do anything from copying, uploading, and watermarking captured images to uploading them to 30+ destinations, then shortening and sharing the resulting link. If you have a particular workflow that you like to use for your screen captures or recordings, there's a good chance the app can accommodate it. Powerful, free, and regularly updated for over a decade, ShareX is well worth trying out.
Best for Optical Character Recognition (OCR): Screenpresso
There aren't many screen capture tools that include optical character recognition (OCR), but it's a useful feature. Screenpresso Pro lets you analyze any image you've captured for words and letters, and turn them into editable text.
The Windows software has many other features as well and represents good value for a lifetime license. Screenpresso Pro can capture static images and video, including both what's on the screen and what is being recorded via webcam. It's also possible to connect an Android device to the computer and record what is happening on it—an unusual and useful option.
An image editor is built into the app, which lets you add effects and watermarks as well as perform other standard editing tasks. A video editing tool is also included, but it's quite basic—you'll likely need to use something else for all but the simplest tasks.
Once you're done, it's straightforward to save and share on a variety of platforms, including Dropbox, Evernote, Google Drive, and social media.
If you don't need the features of the Pro version, a basic free option is also available, limited to image captures and watermarked video only.
What Is The Best Free Screen Capture Software
Best Inbuilt Option (Windows): Snipping Tool
If you only have basic screen capture requirements, you may not need to download or install anything at all. Since Windows Vista, Microsoft's operating system has included the 'Snipping Tool,' a basic screen capture utility.
It doesn't have all the bells and whistles of some of the dedicated apps mentioned above but is fine for capturing the contents of application windows, rectangular, or free-form areas. You can set a delay of between one and five seconds, and basic editing tools like pens and highlighters are included.
When you're happy with the image, you can save it as a PNG, JPG, or GIF file, or send it by e-mail. It's also possible to copy the screenshot and paste it into your editing app of choice, or open it directly in Paint or Paint 3D, depending on your version of Windows.
To use the Snipping Tool, press the Windows key, type 'snipping,' and click the app icon. For even more basic screen capturing, press the Print Screen button on your keyboard to capture the entire screen, Alt-Print Screen to capture the active app window, or the Windows key and S to select a rectangular area.
Best Built-In Option (Mac): Screenshot
Ever wondered why there aren't many good screen capture apps for MacOS? The answer is simple: because Apple's inbuilt version already does most of the things you need.
If you're running at least OS X Mojave, pressing the Command, Shift, and 5 keys simultaneously opens up Screenshot, a more-than-useful screen capture utility. A small toolbar at the bottom of the screen lets you select from full-screen, window, or rectangular area screenshots, as well as recording full-screen or windowed video.
If that's not enough, the Options menu lets you set a capture timer (five or ten seconds), choose whether to show the mouse pointer in the captured image, pick a save location, and more.
Other keyboard shortcuts are available, which also work on earlier versions of MacOS. Try Command — Shift — 3 to capture the entire screen, Command — Shift — 4 to capture an app window or selected area, or Command — Shift — 6 to grab a screenshot of the touchbar if your Mac has one.
Once the image is captured, you can click on it to get basic editing options, do nothing to let it save to the default location, or press Control and click it to do things like choosing an app to open it with.
Our writers spent 9 hours researching the most popular screen capture software on the market. Before making their final recommendations, they considered 12 different software overall, read over 15 user reviews (both positive and negative), and tested 3 of the software themselves. All of this research adds up to recommendations you can trust.
When you need to grab and image of what's on your screen there is no need to use expensive tools when there is free screen capture software that will do the job perfectly. At the most basic end of the scale, you could just hit the Print Screen button paste the contents of you clipboard into your favourite image editor, but there's plenty of free screen capture software that gives you a great deal of control over your screenshots.
What Is The Best Free Screen Recorder Software For Macbook
Whether you're looking to capture everything you can see on your screen, just a section of it, or you want to grab still from hard-to-capture places such as in games, there is a tool out there for you – there's even one built directly into Windows that you might not know about.
Screen Recording App For Mac
The beauty of free screen capture software is that it can be as simple or advanced as you need. Perhaps you just want to be able to easily annotate your screenshots – not a problem. Or maybe you would like to be able to use a range of keyboard shortcuts to grab different types of screenshot – this is possible too! Take a browse through this roundup of the free screen capture software and see which suits your needs.
How do I take screen captures on a Mac?
We've covered Windows apps almost exclusively here, but don't feel left out if you're using a different operating system. On macOS, there's no need for a separate screenshot tool – you can do everything with keyboard shortcuts. [Ctrl]+[Shift]+[3] captures the whole screen, [Ctrl]+[Shift]+[4] captures a region, and there are many other edge cases described on Apple's support pages.